How to Create Your OpenCart Store: A Step-by-Step Guide
Introduction
OpenCart is a powerful, user-friendly platform that allows you to build your own online store without needing deep technical skills. Whether you're starting a small business or expanding your current one online, OpenCart offers the tools you need to succeed. In this guide, we'll walk you through the entire process of setting up your OpenCart store.
Step 1: Download and Install OpenCart
The first step is to get OpenCart installed. Here's how:
- Download OpenCart from the official website. Make sure to download the latest stable version.
- Upload the OpenCart files to your web server. You can do this via an FTP client like FileZilla or directly through your hosting provider’s file manager.
- Set file permissions. Ensure that the correct file permissions are set for the OpenCart directories.
- Run the installation script by accessing your domain (e.g.,
www.yourstore.com) in a browser, and follow the on-screen instructions to complete the installation process.
Step 2: Configuring Your Store Settings
Once the installation is complete, you’ll need to configure basic settings for your store:
- Log in to your OpenCart admin panel.
- Go to the settings tab where you can set up your store’s name, address, and other key details.
- Choose your preferred currency, language, and country settings.
Step 3: Adding Products to Your Store
With the foundation laid, it’s time to populate your store with products:
- Navigate to ‘Catalog’ > ‘Products’ in your admin dashboard.
- Click ‘Add New’ and fill out the necessary details like product name, price, description, and images.
- Set categories to help your customers find your products more easily.
Step 4: Setting Up Payment Methods
OpenCart supports a wide range of payment gateways, including PayPal, Stripe, and bank transfers. To set up a payment method:
- Go to ‘Extensions’ > ‘Payments’ in the admin panel.
- Choose the payment gateway you want to enable, and configure it with your business details.
Step 5: Configuring Shipping Options
You’ll need to decide how your customers will receive their products. OpenCart has multiple shipping options, including flat rate, free shipping, and carrier-based methods:
- Go to ‘Extensions’ > ‘Shipping’ to select your preferred shipping method.
- Configure rates, geographic zones, and other shipping options.
Step 6: Customizing Your Store’s Design
Make your store visually appealing with custom designs:
- Visit the ‘Extensions’ > ‘Themes’ section to select and install a theme that fits your brand.
- Customize the theme by adding your logo, adjusting colors, and rearranging modules.
Step 7: Installing Essential Extensions
OpenCart has an extensive marketplace of extensions to enhance your store’s functionality. Whether you need SEO tools, marketing features, or additional payment gateways, you’ll find a wide range of options:
- Go to the ‘Marketplace’ and browse or search for extensions.
- Install any necessary extensions and configure them to meet your business needs.
Step 8: Testing Your Store
Before going live, it’s important to test your store to ensure everything works correctly:
- Test the checkout process by placing a few test orders.
- Ensure that your payment and shipping methods are working as expected.
- Double-check your product listings and make sure all links and images function properly.
Takeaway
Setting up an OpenCart store is a straightforward process that can be done in just a few steps. By following this guide, you’ll be well on your way to launching a fully functional online store. If you need more help, OpenCart offers plenty of extensions and a strong community to support your journey.

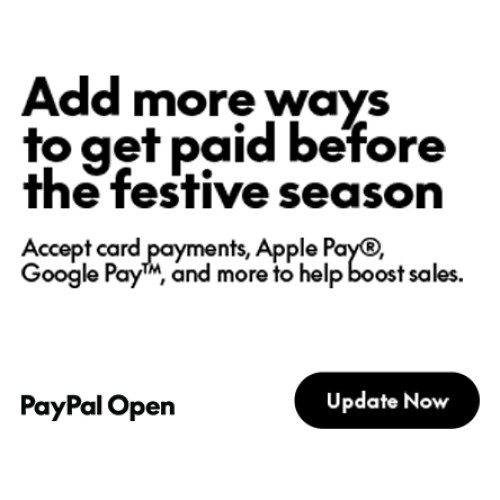

Login and write down your comment.
Login my OpenCart Account