Error: Shipping method required!
This seems to plague a lot of people so I will try to make some GeoZones for Dummies notes here:
Glossary
- Country - A country entry in in OpenCart'
- Zone - a piece of land parented by a country. States, Territories, Provinces that belong to a country
- GeoZone - short for "Geographical Zone">
- GeoZones are created to help define a geographical "zone" of the earth to be used for either shipping or taxation.
- Separate GeoZones can be created for tax & shipping or sometimes combined
- GeoZones can be comprised from a single country or zone, or multiple countries and zones
- Think of a GeoZone as your own personal "Label" for existing countries and zones. If you were to redesign the world, you could label your own country called "Happy Hippo" and it would include whatever countries/zones you wanted.
Creating a "Shipping" GeoZone
- A shipping geozone is an area of land that you want to have specific rate(s) setup for.
- Name your zone something intuitive so you remember what it is for (e.g. "USA Shipping")
- When customers create an account, he chooses what zone and country he is from. If that zone & country match up with the same zones and countries within a specific GeoZone, it will show up during checkout.
- You can have multiple geozones with overlapping countries and zones. In these cases, both options will display during checkout and the customer can choose the cheaper option.
Example. Create & Test a USA Shipping GeoZone:
- In the admin menu, Goto Admin->Configuration->Localisation->Geo Zone
-
Click "Insert" to add a new GeoZone
Geo Zone Name: USA Shipping Zone
Geo Zone Description: USA Shipping Zone -
Click the "Add Geo Zone" button
Country: United States
Zone: All Zones - Save
- In the admin menu, Goto Extension->Shipping
- Edit one of the zone modules (like weight-based or zone plus)
-
There should be an entry for your new "USA Shipping Zone". Enter the rates as instructed.
(ex. 5:10.00, 7:12.00, 10:14.00, 50:63.50, 999:200.00)
Be sure that you set the ceiling high enough. For example, if you are configuring the weight-based shipping, and only go up to 20lbs, then if a customers cart totals 21lbs or more, he won't see the zone option available because the range is too small. So be sure to go high enough to cover large orders. This is typically when you start seeing this error: Error: Shipping method required!. It means that there are no available shipping options because the only one you have enabled doesn't cover all ranges. Also be sure you've added the geozones you need. If you add a geozone for USA only, then people with addresses outside of USA will not have any options. - Save and goto the front end.
- Create a customer account and be sure to set the Country to "United States" and the zone to any state.
- Buy a product and checkout. You should see the USA Shipping Zone option at the price level that matches the weight range of the products in your cart.
Creating a "Tax" GeoZone
- A tax geozone is an area of land that you want to have specific tax rate(s) setup for.
- Name your zone something intuitive so you remember what it is for (e.g. "California Tax Zone")
- The product gets set with the new Tax Class that associates with this geozone.
- When customers create an account, he chooses what zone and country he is from. If that zone & country match up with the same zones and countries within a specific GeoZone, it will apply the tax to the product during checkout. (Or immediately if Display Prices with Tax = True).
Example. Create & Test a USA Tax GeoZone
- In the admin menu, Goto Admin->Configuration->Localisation->Geo Zone
- Click "Insert" to add a new GeoZone
- Geo Zone Name: California Tax Zone
- Geo Zone Description: California Tax Zone
-
Click the "Add Geo Zone" button
Country: United States
Zone: California - Save
- In the admin menu, Goto Admin->Configuration->Localisation->Tax Class
- Click "Insert" to add a new Tax Class
- Tax Class Title: California Tax 9%
- Tax Class Description: California Tax 9%
- Click "Add Tax Rate"
- GeoZone: California Tax Zone
- Description: CA Tax 9%
- Tax Rate: 9.0
- Priority: 1
- Save
- In the admin menu, Goto Catalog->Product
- Insert/Edit products and find the Tax Class entry under the Data tab. Change this to the new Tax class.
- Create a customer account and be sure to set the Country to "United States" and the zone to "California".
-
Buy a product that has the assigned tax class and checkout. On the confirmation page, the "CA Tax 9%" tax should be added to your Totals.
If you need to make a "Rest of the World" zone and don't want to have to manually add each country, I created this mod: viewtopic.php?f=23&t=7512
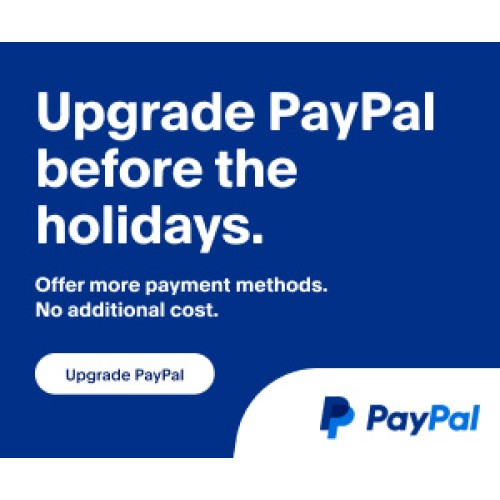

Login and write down your comment.
Login my OpenCart Account